九、影像處理的介面位置
很多人看完Photoshop的書,實際要操作時卻不知從何下手;或想做某些功能,也不知道功能在哪裡?這都是一個命令一個功能的學,卻沒有交互應用的實務經驗,所以無法掌握全局所致。所以,在此先介紹影像處理的主要工作內容,及其在介面的位置。
攝影為主的影像處理工作,大致有五大工作內容:
1、是影像的色彩、色調調整。
2、是影像尺寸、造形的調整。
3、是製造特殊的攝影或繪畫效果。
4、是影像的選取,以便做局部的調整。
5、是綜合應用,如合成、創作、自動化處理等。
讀者若能記住要執行這些工作所使用的工具、命令選單在甚麼地方,實際應用時,自然知道該從何下手。
一、色彩、色調的調整與控制
在Photoshop裡,想要調整色彩、色調,其所在位置如(圖3-19)所示。
1、在工具欄與色彩有關的工具有:(1)滴管、顏色取樣器工具,(2)漸層、油漆桶工具,(3)加亮、加深、海綿工具。(4)前景色/背景色(檢色器)。
2、在選單列的「影像」選單裡(5),模式、調整及三種自動,是Photoshop做色彩、色調調整的命令。其中又以調整選單裡的命令為主。
3、與影像\調整選單裡類似的命令,也可以在(6)圖層面板下方的調整圖層選單裡看到。一般書籍在介紹色彩調整時,大都是使用影像選單裡的命令來說明;不過,一旦您慢慢變得更專業時,您會使用(6)的調整圖層來調整顏色,而較少使用(5)「影像」選單裡的命令。主要後者具有無損編輯及較大的調整彈性。這我們後面會詳細說明,在此,先記得要調顏色,宜盡量使用圖層面板的調整圖層。
4、其他與色彩有關的面板:還有搭配調整圖層(6)的調整面板(7)、色階分佈圖(8)、色版(9),都是調色時使用很頻繁的面板。
5、色票和顏色面板(10),則大都使用於修相、繪圖方面。
圖3-19
二、影像、造形處理
在Photoshop裡,想要針對整體影像或局部形狀作調整,其所在位置如(圖3-20)所示。
1、在工具欄裡與影像、形狀有關的工具有:(1)、裁切工具 (2)、度量、計算工具。
2、在選單列裡,如果要針對整個影像作調整,是使用影像選單下的命令(4)。如果想對局部影像作調整,則使用編輯選單下的命令(3)。若要對影像形狀做特殊的調整,則使用濾鏡選單下的命令(5)。
3、較新版的CS,配合尺標工具會有度量記錄面板(6)。
圖3-20
三、製造特殊效果
在Photoshop裡,想要製造或模仿攝影或繪畫的效果,大都在濾鏡選單內。其所在位置如(圖3-21)所示。
圖3-21
四、選取影像
在Photoshop裡,想要做選取,其所在位置如(圖3-22)所示。
1、在工具欄裡與選取有關的工具有:(1)、矩形、橢圓形、套索、摩術棒等選取工具 (2)、向量路徑工具。(3)、快速遮色片按鈕。
2、選單列裡有選取專用的選單(4)。
3、與選取有關的面板有:色版(5)、路徑(6)和圖層遮色片(7)面板。
圖3-22
五、綜合應用
綜合應用會使用到Photoshop裡大部分的工具、選單或面板。但最重要的是圖層選單(1)、圖層面板(2)、 色版面板(3)、遮色片面板(4)等的綜合應用。(圖3-23)。
圖3-23
■ Photoshop的偏好設定與最佳化
安裝完Photoshop,開始使用之前,通常需要按照自己的需要對軟體的介面、檔案、效能等作一些選擇和設定,之後除非必要,就不用再做設定。
選擇編輯\偏好設定\一般,便可開啟偏好設定對話框。不同的Photoshop版本,其選項會大同小異,位置也會有異,但無損基本設定。現在將比較重要的設定說明如下,其他按照預設就可以。
一、一般:
1、勾選自動啟動Bridge:Bridge是Photoshop的檔案總管,對影像檔的瀏覽、分類、管理、命名等可以做很多事情,所以要養成從Bridge開啟、處理檔案的習慣。因此勾選此選項,讓Photoshop開啟的同時,也會開啟Bridge。
2、勾選使用捲動滾輪縮放顯示:便可以使用滑鼠中間的滾輪縮放影像的顯示。
3、關閉和啟動警告訊息
在操作Photoshop時,某些情況您會看到包含警告或提示的訊息。您可以選取訊息中的「不再顯示」選項,以取消這些訊息的顯示。若之後想重新顯示已經隱藏的所有訊息。可以按一下「重設全部警告對話框」,然後按「確定」。(圖3-24)
圖3-24:偏好設定的一般對話框
二、效能:
偏好設定中這選項最重要,因為他會影響您的工作效率,所以要好好的瞭解及設定。
1、記憶體使用情形
顯示 Photoshop 可用的RAM(記憶體) 以及供 Photoshop 使用的理想範圍。若想要更改,可在「由 Photoshop 使用」文字方塊中,輸入您想要配置給 Photoshop 的記憶體數量,或直接拖拉滑桿設定。
在此,您能使用多少記憶體或百分比能調多高?通常決定於1、電腦裡裝的實體記憶體數量,若使用Windows 32位元的作業系統,約可使用3.5G,所以裝4G記憶體就足夠。若使用Windows 64位元的作業系統,目前最多可擴充至 128 GB,但最後能裝多少記憶體是受主機板所能容納的記憶體容量而定。2、顯示卡上面的記憶體容量。3、作為暫存磁碟的硬碟空間。4、使用Photoshop時,同時運行的其他程式。盡量避免多工處理,如同時聽音樂、播放影片檔、或開啟多個軟體,每個都會佔用記憶體。
可參考建議的合適範圍內,調高使用量。如使用量由原來70%調高到80%。(圖3-25-1)
2、指定暫存磁碟
當Photoshop耗盡系統分配給他的記憶體時,他會使用專利的虛擬記憶體技術,調用空閒的硬碟空間作爲臨時的記憶體,又稱為暫存磁碟來支援。暫存磁碟是指您電腦內任何磁碟機或分割磁區,Photoshop預設會使用安裝作業系統的硬碟做為主要的暫存磁碟,若電腦只有一顆硬碟,自然會以他做為暫存磁碟。若電腦還有其他硬碟,則將主要的暫存磁碟設在系統磁碟並不好。因為作業系統和其他程式也有可能會使用他作爲暫存磁碟,而造成與其他程式發生衝突。Photoshop
會偵測和顯示所有可用的內部磁碟,為了取得最佳效能,您的主要暫存磁碟應該是:速度最快、空間最多且已經重組過的硬碟。所以應該依此原則勾選並指定所要使用的磁碟機代號。使用暫存磁碟處理速度會變慢,但最終可以完成任務。因此處理中若感覺快要當機或出現「沒有回應」訊息,宜耐心等待一下,通常在Photoshop調用暫存磁碟後,會回復正常。若一時緊張,按這按那的,反而增加執行的負擔,而真的當機。要瞭解目前記憶體的使用狀況,如上面所述,可選圖像視窗下方狀態欄的效率,效率若低於100%,則表示正在使用暫存磁碟,操作速度會變慢。如(圖3-25-2)將系統磁碟C:調到第三順位。
TIPS:
A、暫存磁碟不應該放在被作業系統當做虛擬記憶體的磁碟機(如C:)上。
B、RAID磁碟或磁碟陣列很適合用來當做專用的暫存磁碟。
C、暫存磁碟的磁碟機應該要定期地進行磁碟重組。
D、剛設定好的變動,若要馬上使用,須退出Photoshop後再重新啟動,以便載入設定。
E、Photoshop若使用暫存磁碟,會在該磁碟産生類似~PST2011.tmp的暫存檔,通常在正常退出後,這些暫存檔會自動消失,但若異常終止,這些檔案就會殘存在硬碟,佔用空間,宜手工刪除*.tmp檔。
3、步驟記錄與快取:
A、快取設定:用來提升螢幕重繪和色階分佈圖的速度。若要迅速最佳化設定,可依影像的特性選擇預設集,高且窄:多圖層且小尺寸,預設快取階層2。預設:尺寸與圖層皆適中,預設快取階層4。大且平:大尺寸且少圖層,預設快取階層5。也可依自己需求設定階層數。(圖3-25-3)
B、步驟記錄狀態:是影像處理時,做壞了可以往前回復的次數。次數愈多當然愈有利,不過會佔記憶體,所以適可而止。一般使用內定的20次便可,但如修相時,因為會大量使用編修類工具如筆刷、仿製工具,就可以將此處的數量增加。
註:
記憶體的釋放
將來在操作時,若發現效能遲緩、或快當機的樣子,可作釋放記憶體的動作。選擇「編輯 > 清除記憶」,選擇想要清除的項目類型或緩衝區,便可將記憶體釋放出來。不過一旦釋放出來,原先存在記憶體的東西都會清除,就無法再回復。
4、GPU設定:啟動OpenGL並最佳化
OpenGL 是軟體和硬體標準,需要顯示卡有支援OpenGL的功能,才能使用。OpenGL能在使用大型或複雜的影像
(例如 3D 檔案) 時,加速視訊處理。若勾選後產生視覺上或效能上的問題,可取消設定。(圖3-25-4)
圖3-25:偏好設定的效能對話框
三、增效模組
增效模組就是濾鏡的意思,只要是製作各種特殊效果。當安裝由其他廠商所提供的額外外掛濾鏡時,舊版的Photoshop會希望安裝在其他額外的路徑目錄,而不要與Photoshop的濾鏡安裝在一起,此處就是選取其他增效模組要安裝的路徑位置。
勾選額外的增效模組檔案夾,按一下「選擇」,由對話框中選取檔案夾或目錄位置,通常是C:\Program Files\Adobe\Adobe
Photshop CS(X)\Plug-ins\。不要選取Photoshop內定增效模組(Filters)檔案夾的位置。(註:Photoshop CC,會自動安裝在如上路徑,所以在偏好設定的增效模組裡,無此設定選項)
指定好以後,須重新啟動Photoshop,所做的更改才會生效。(圖3-26)
圖3-26偏好設定的增效模組對話框。
四、文字
勾選「字體預視大小」,選特大或巨大。如此在選用字體時,才能看出字體的樣式。
五、將所有的偏好設定復原成預設設定
若想回復到預設的偏好設定,則按住Control+Shift + Alt鍵,再啟動 Photoshop,系統會提示您「是否要刪除Adobe
Photoshop設定檔案」,按是,便可刪除目前的偏好設定。再次啟動 Photoshop 時,便會建立新的「偏好設定」檔案。
■ 鍵盤快捷鍵
在日常工作中,若能使用快捷鍵可增加影像處理的速度。在某些情況,如在開啟對話框的狀況下,若不不使用快捷鍵,還真無法往下執行。換言之,快捷鍵不是可有可無的東西,而是每次處理影像時,多多少少都會用到的東西。我曾應台商之邀到大陸訓練員工,發現當地的女作業員,在以件論酬下,大量使用快捷鍵,飛快的處理速度,讓我深深感覺到快捷鍵在職場工作的重要性。
快速鍵的使用可以極大地加快製作的速度,同時也讓你的操作過程看起來顯得專業。因此應多使用快速鍵。注意如果開啟中文輸入法,可能會無法使用快捷鍵,此時應關閉中文輸入法或切換為英數模式。
一、快捷鍵的標示處
在Photoshop的選單欄,下拉時便會看到各選項的快捷鍵。平時在使用選項時,可試著使用快捷鍵執行,如此,一回生兩回熟,久之便能駕輕就熟。同樣,當滑鼠置於工具欄的工具上,也會顯示快捷鍵的提示。
二、預設的快捷鍵
Photoshop的快捷鍵有很多,不同版本的數量也略有差異。可選擇編輯\鍵盤快捷鍵命令,開啟「鍵盤快捷鍵和選單」的對話框。便可以看到所有的快捷鍵。(圖3-27)
圖3-27鍵盤快捷鍵和選單的對話框,由(1)處的標籤可以選擇自訂快捷鍵或選單。2處說明如何自訂快捷鍵。
三、自訂快捷鍵
1、於「鍵盤快捷鍵和選單」對話框內,按一下「根據目前的快捷鍵組建立新組合」按鈕。(圖3-28)
圖3-28:建立快捷鍵新組合按鈕
2、出現儲存快捷鍵對話框,輸入自訂檔名(1),打開儲存於:(2),可以看到快捷鍵儲存的路徑。按存檔,回到「鍵盤快捷鍵和選單」對話框。(圖3-29)
圖3-29
3、於組合(1)看到剛剛存檔的自訂快捷鍵檔名。於應用程式選單指令:選取要自訂的選單(2)和指令(3),未定義的指令右方顯示空格,等待輸入快捷鍵。(圖3-30)
圖3-30
4、直接按鍵盤的按鍵,如Alt+Ctrl+G,會顯示於空格(圖3-31-1);若所指定的快捷鍵與其他快捷鍵有衝突,會顯示說明於下面(圖3-31-2)。可按確定,逕自更改。或按接受並跳至衝突發生處(圖3-31-3),去更改另一個指令的快捷鍵。或按還原更改(圖3-31-4),重新設定快捷鍵。
圖3-31
四、常用的快捷鍵
快捷鍵雖多,但日常工作中常使用的並不會太多。如下先列出幾乎每次工作都要使用的快捷鍵,讀者宜一面閱讀,一面實際操作看看;或影印張貼於工作處隨時參閱。因為選取有選取的快捷鍵,而圖層也有圖層的快捷鍵,不同的工作有不同的快捷鍵,所以其他快捷鍵將陸續於不同章節中說明。另外,PC的快捷鍵對MAC使用者一樣有效,只不過PC的Ctrl鍵要換成 (Command)鍵, Alt鍵要換成Option鍵。
(Command)鍵, Alt鍵要換成Option鍵。
|
結 果
|
快 捷 鍵(PC)
|
說 明
|
|
顯示全頁
|
Ctrl+0(零)
|
|
|
顯示100%
|
Ctrl+Alt+0(零) 或Ctrl +1
|
顯示實際像素
|
|
放大縮小
|
鍵盤的加號和減號
|
|
|
放大縮小
|
|
出現放大鏡時,滑鼠點按會縮放。
拉動滑鼠快速縮放。
|
|
移動畫面
|
圖形放大後,壓空白鍵暫時切換成移動工具,按滑鼠拖拉,拉動畫面。
|
|
|
移動畫面
|
Page Up \ Page Down
Ctrl+ Page Up \ Ctrl+ Page Down
Home\End
|
Page Up \ Page Down上下移動畫面
Ctrl+ Page Up \ Ctrl+ Page Down左右移動
Home\End至頂端或底部
|
|
上下捲動
左右捲動
|
Alt
Ctrl+Alt
|
按Alt鍵,使用滑鼠滾輪做上下捲動。
按Ctrl+Alt鍵,使用滑鼠滾輪做左右捲動。
|
|
切換螢幕顯示
|
Tab
|
顯示或隱藏工具欄、工具選項列、面板
|
|
切換面板顯示
|
Shift
+Tab
|
顯示或隱藏面板
|
|
變更螢幕模式
|
F
|
|
|
回內定黑白前/背景色
|
D
|
|
|
切換前/背景色
|
X
|
|
|
填前/背景色
|
Alt+Delete或←BackSpace(倒退鍵)
Ctrl+Delete或←BackSpace
|
Alt+Delete或←BackSpace填前景色
Ctrl+Delete或←BackSpace填背景色
|
|
回復
|
Ctrl +Z
|
還原一次
|
|
多次回復
|
Ctrl + Alt + Z
|
還原多次,以步驟記錄次數為準。
|
|
切換游標顯示
|
Caps Lock
|
切換工具游標為繪圖游標或其他游標
|
|
筆刷大小尺寸
|
[ 小, ] 大
|
[ 左括符, ] 右括符
|
|
筆刷柔硬
|
Shift + [ = 柔、Shift + ] = 硬
|
|
|
筆刷不透明度
|
按鍵盤數字鍵
|
0=100%、1=10%、先按4再按5=45%
|
|
繪圖工具暫時轉滴管工具
|
Alt
|
使用繪圖工具,要揀選顏色,按Alt暫時轉滴管工具點選顏色。
|
|
滴管工具設背景色
|
Alt
|
Photoshop的Alt有負的意思,故正常點選為前景色,按Alt點選成為背景色。
|
|
暫時轉移動工具
|
Ctrl
|
使用其他工具時,按Ctrl鍵可切換為移動工具,移動當前圖層或選區
|
|
尺標
|
Ctrl + R
|
|
|
任意變形
|
Ctrl+T
|
|
在影像處理過程,在影像上按右鍵,會出現快捷鍵選單。使用不同的工具,會出現不同的相關選單,如以選取工具框選一區域,按右鍵就會出現選取相關的選單。按右鍵會出現快捷鍵是WEindows的特性,可善加利用。








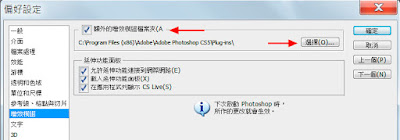










沒有留言:
張貼留言