Raw是未處理、原始的意思。數位攝影的Raw檔是指由數位相機裡的感光元件直接截取的影像信號,沒有經由相機裡的軟體進行任何處理及壓縮過的數位化影像資料。因為是相機的光學結構所能攫取的最原汁原味的數據,所以擁有最大的編修彈性及優勢,是目前獲取高品質影像不過或缺的檔案格式。
不過,因為Raw檔是未經處理過的原生檔案,所以拍攝後一定要經過影像處理,才可以使用。我常在演講時會問聽眾:「您們會不會影像處理?」對於會影像處理者,我會極力鼓吹使用Raw檔拍攝,而經由Camera
Raw等影像處理軟體處理,以得到高品質的影像。而不會影像處理的一般大眾,就只能靠相機裡選單內的選項設定,用相機裡相對陽春的影像處理軟體來處理拍攝後的影像,自然無法得到高品質的影像。
本章旨在介紹Raw檔的特性及優、缺點,以及Adobe Camera Raw軟體的應用與處理流程。
■ 認識Camera Raw
數位攝影常用的檔案格式是JPG、TIF和RAW檔。JPG使用會損失的壓縮法,所以會丟失一些影像資訊。TIF的檔案太大,並不實用。且儲存成JPG或其他常用格式時,由數位相機所擷取的原始數據資料,會依照您拍攝時的設定,如增加對比、飽和度、做銳利化、影像壓縮或其它相機的設定等,而由相機裡的軟體幫您處理和變更。若相機裡的軟體是陽春的,或壓縮的品質不高,都會造成拍攝後的影像品質流失,這是要求高品質的攝影家所不樂見的。
RAW檔的資料是單純地由數位相機裡的感光元件所截取的信號,沒有進行任何處理及壓縮過的數位化圖像資料,以及有關影像擷取的資訊(中繼資料)。通常,每個像素具有10-14位元的數據。其優勢是檔案相對較小,而數據較多,因此在進行後續轉換處理時,圖像資料較不會有畫質惡化的情況。
如果您使用數位相機並且希望獲得高品質的影像,那麼使用RAW的檔案格式拍攝是目前最好的方法,在您實際操作原始影像時,它能提供給您許多增進效能的選項。
RAW格式的優點是:
一、具有最大的調整彈性:當您調整RAW檔時,調整內容會以中繼資料的形式儲存在隨附的XMP附屬檔案、或是儲存在「Camera Raw」資料庫內。檔案仍會保留原始的拍攝資料,以便隨時回復,重做處理。
二、具有最多的色彩數據,所以可以改變色彩空間,改變及調校所要的白平衡。
三、具有12-14位元的高動態範圍,有利於反差控制、重新取樣等。
缺點是:
一、沒有標準化,每個製造商使用不同的RAW檔格式,需使用特定的處理軟體。
二、資料量比JPG大,在拍攝時所花的記錄時間較長,往往會失去拍攝的輕快感。且拍攝後,一定要經過處理才能使用,需要花較多的時間處理。
■ Adobe Camera Raw的更新
Adobe Camera Raw(簡稱ACR)為Photoshop專門處理RAW檔的程式,一般會內含於Photoshop軟體內。但比軟體更後出來的數位相機,其RAW檔有時就無法在Camera Raw內讀取,此時需至Adobe官方網站下載更新的Camera Raw版本,才能讀取。不同版本,其安裝方法會略有不同,下載時,除主程式外,宜參閱隨附的PDF檔,瞭解該版本所支援的相機廠牌、型號,及安裝方法。
Photoshop CC的 Camera Raw,只要安裝好以後,就會自動更新此軟體。
■ 在Camera Raw中開啟JPG和TIF檔案
Camera
Raw 4.0以後,支援在Camera
Raw中開啟JPG和TIF檔。要開啟JPG和TIF檔,可在Adobe Bridge裡面,選取要開啟的檔案,按Ctrl+R快捷鍵,便會使用Camera Raw打開JPG或TIF檔。
也可以在Photoshop的編輯\偏好設定\檔案處理裡勾選「對JPG檔優先使用Adobe Camera Raw」(舊版),或點選「Camera Raw偏好設定」,於開啟的對話框底下,選「自動開啟所有支援的JPEG」(或TIFF)。設定好以後,只要在Bridge雙擊JPG或TIF檔,便都會以Camera Raw開啟。(圖5-1)
圖5-1:偏好設定裡,開啟JPG和TIF檔的設定。
若不做偏好設定,在Photoshop CC的濾鏡裡,也有Camera RAW濾鏡,可以直接使用。
■ Camera Raw工作視窗
無論何時,只要開啟RAW檔,Camera
Raw工作視窗就會自動啟動。
Camera Raw的工作視窗(如圖5-2):(版本不同,選項會略有不同)
A、開啟的多個影像檔。
B、工具列:有縮放顯示、手形工具、白平衡工具、顏色取樣器工具、目標調整工具、裁切工具、拉直工具、污點移除、紅眼移除、調整筆刷、漸層濾鏡、開啟偏好設定對話框、逆時針旋轉90度、順時針旋轉90度及刪除等14種工具。右方有切換預視及切換全螢幕顯示模式。
C、預視圖。
D、縮放顯示選單,也可以利用縮放、手形工具等調整畫面,或使用與photoshop相同的快捷鍵。
E、工作流程選項:主要設定輸出檔案類型,可以選擇轉換後的影像色彩空間、色彩位元深度、檔案尺寸以及輸出解析度。
F、導覽箭頭,用以切換開啟的影像檔。
G、色階分佈圖
H、影像調整標籤,主要有十個面板,各面板各有其設定選項及滑桿。
I、Camera Raw設定選單。
圖5-2:Camnera Raw工作室窗。
■ 工具列的應用
工具列包含有14種工具,有些工具的操作方式與Photoshop相類同。(圖5-3)
圖5-3:Camnera Raw的工具列
一、縮放顯示工具(快捷鍵為Z):
按Ctrl時為放大工具,按Alt時為縮小工具,也可以使用所有Photoshop的縮放快捷鍵。
二、手形工具(H):
用以移動放大的畫面,或按住空白鍵不放即可暫時切換為手形工具。
三、白平衡工具(I):
使用白平衡工具在影像上您認為是中灰色的像素上點取,會依您所點取的位置來設定影像的白平衡,他不會影響影像的明亮度。若要使白平衡工具達到最好的效果,可點選在接近亮部區細節尚存的白色亮部(Macbeth色卡上次亮的淺灰色塊)。
四、顏色取樣器工具(S):
可以選取影像特定顏色,數值會顯示於下方。
要做白平衡時,白平衡工具宜配合顏色取樣器工具使用,其方法為:
(一)、先使用顏色取樣器工具,在影像上認為是中性灰的地方點擊,作取樣點。取樣點的數值顯示R:218、G:215、B:222。(圖5-4)
圖5-4
(二)、以白平衡工具點擊取樣點,此時R:235、G:235、B:236,接近中性灰。(圖5-5)
圖5-5
(三)、然後使用在基本標籤中的色溫與色調滑桿來微調偏色。色溫由5100調至5150,色調由+6調至+7時,可見取樣點的RGB值已變成都是235的中性灰。(圖5-6)
圖5-6
五、目標調整工具(T)
目標調整工具可讓您直接在影像上使用拖移來進行色調與顏色校正,而不需要使用相關的調整標籤中的滑桿。此工具的用法:
(一)、選擇想要使用的調整類型:參數型曲線、色相、飽和度、明度或灰階混合。
(二)、接著,在影像中要調整的地方以滑鼠按壓拖移。向上或向右拖移可以增加數值,向下或向左拖移可以降低數值。使用目標調整工具進行拖移時,會出現相對應的調整標籤。
使用此工具在影像上拖移是比較直覺的方式。如想要增加藍天的飽和度,就選飽和度選項,在藍天處向上或往右拖移便可。(圖5-7)
圖5-7:目標調整工具的選項。選色相時,右方便會切換到「HSL/灰階」標籤裡的色相。
六、裁切工具(C)
若要做限制特定長寬比例的裁切,可以用滑鼠按壓裁切工具,從選單中選擇所要選項。若已做裁切,則在預視區按右鍵,可叫出選單。(圖5-8)
圖5-8:裁切工具的選單
要做裁切,可在預視影像中拉出要裁切的區域。再使用控制點縮放或旋轉裁切區。要移動裁切區,可將滑鼠置於裁切區內再拖移。當設定好裁切後,按Enter 鍵。裁切過的影像會填滿預視區域,而工作流程選項會顯示更新過的影像大小。此時若選開啟影像,會以裁切過的大小顯示在Photoshop。在Camera RAW裡,影像實際並沒有裁切,再開啟影像時,隨時可取消裁切復原。若要取消裁切,可點選裁切工具後,按
Esc 鍵;或是由選單中選擇「清除裁切」。
七、拉直工具(A)
用以校正水平或垂直的變形。選取拉直工具,在預視影像中拖移「拉直」工具,建立水平或垂直線(圖5-9左圖)。放手後,就會立即顯示「裁切」工具,確定後,便可校正水平線(圖5-9右圖)。
圖5-9
八、污點移除工具(B)
污點移除工具有修復與仿製兩種類型,修復類似Photoshop的修補工具,可讓您透過影像中其他區域的樣本,修復選取的區域,特別適合清除小的灰塵髒點。使用時,於要修復或仿製處點擊,會產生兩個圓圈,紅色為要修復區,綠色為取樣區,所以將綠色拉到其他區域做取樣,便會自動修復或仿製。修復會將取樣區域的紋理、光源和陰影符合選取的區域。仿製則會將影像的取樣區域套用到選取的區域。
強度設定所影響的區域大小,值愈高圓圈愈大,也可以直接用滑鼠縮放圓圈的大小。不透明設定套用量的多寡。若要清除操作,可按Backspace倒退鍵。要移除所有操作,則按清除全部按鈕。(圖5-10)
圖5-10:左圖為原稿,右圖以修復類型的污點移除工具去除白帽。
九、紅眼移除(E)
紅眼移除工具與在Photoshop裡的紅眼工具用法一樣。使用時,在影像的紅眼處拖拉出一個範圍。Camera Raw會決定選取範圍的大小以符合瞳孔大小。您可以拖移選取範圍的邊緣來調整大小。或調整右邊「瞳孔大小」滑桿,以增減修正區域的大小。調整「變暗」滑桿,以控制瞳孔區域的深淺。(圖5-11)
圖5-11:左圖:以紅眼移除工具拉出一範圍。右圖:自動消除紅眼。
十、調整筆刷工具(K)
調整筆刷工具可以針對影像的局部區域套用調整。
使用時,於要調整的地方點擊,出現大頭針圖示,實線圓圈表示筆刷大小,黑白的虛線圓圈表示羽化量。可由對話框的右下選項:大小指定筆刷實線圓圈的大小、羽化控制筆觸硬度及黑白的虛線圓圈大小、流量控制套用的像素比率、密度控制筆畫的透明度。
設好筆刷後,在您要調整的影像區域中塗繪,此時遮色片模式會顯示為「增加」,表示您可以在影像不同的區域塗繪,不過所有區域都會使用相同的調整設定。若要做不同的設定,就要選「新增」,然後在其他區域點擊,做調整設定。(圖5-12)
「調整筆刷」工具的設定選項,是以拖曳滑桿的方式進行調整。可依需要選用不同的選項及設定值,可一面調整滑桿一面觀察影像的變化效果。
如果要局部復原,就按「擦除」,然後設定所需的橡皮擦大小、羽化、流量及濃度,在已調整的區域上擦除效果。
若要移除調整效果,可選取大頭針並按 Delete 鍵,或按底下的「全部清除」。
圖5-12:左邊為原稿。右邊在紅色箭頭處設定清晰度及銳利化等調整,左上為新設的大頭釘調整工具。
十一、漸層濾鏡工具(G)
使用漸層濾鏡工具可將漸層效果套用在局部影像上。
使用時,先以滑鼠點擊要套用漸層濾鏡的起始點,再拖曳出要套用的範圍。濾鏡會從紅點和紅色虛線開始延伸到綠點和綠色虛線。之後,再拖曳「漸層濾鏡」工具選項中的任何效果滑桿,以設定漸層效果。
可以拖移紅點、紅色虛線、綠點、綠色虛線或黑白虛線,以任意放大、縮減及旋轉濾鏡效果。
要移除濾鏡效果,按Delete鍵。或點選選項底端的「全部清除」。(圖5-13)
圖5-13:於下方使用帶青藍的漸層濾鏡後,又於上方使用帶綠的漸層濾鏡。因為要突顯效果,所以把顏色及飽和度設得較高,一般飽和度不宜設得太高。
十二、刪除標記工具
當開啟多個圖檔於Camera Raw時,若要刪除某一影像,可先選取該影像,再按「刪除標記工具」(垃圾桶圖示),或按Delete鍵。標記為刪除的影像縮圖中會出現紅色的X。若又決定不刪除,再按Delete鍵,便可回復。若標記為刪除,則當您按完成,關閉「Camera Raw」對話框時,會將該檔案送到資源回收筒,真的刪除該檔案。(圖5-14)
圖5-14





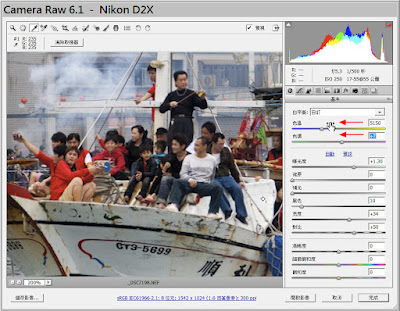








沒有留言:
張貼留言