◆ 影像處理流程 ◆
首先,說明我的影像處理流程:
一、不論是RAW檔或TIF、JPG檔,通常我都會先在Camera Raw(CR)裡面作處理。
二、然後將檔案轉到Photoshop(PS)
若是要求高品質影像,我會在CR的「工作流程選項」裡選用16位元,並開啟為智慧型物件。若檔案事後要加大,也在CR選用較高的解析度(圖1)。換言之,讓轉到PS的檔案,能保有最高的影像品質及後續處理的彈性。

圖1:在CR的工作流程選項裡所作的設定。
三、在處理流程中,要保有原始的檔案,並一直保持編修影像的彈性。
作為背景層的原稿,如前述是智慧型物件,所以隨時可以再回到CR做處理。若不使用智慧型物件,則宜先複製一個圖層,再開始後續的處理。
四、先調整影像的色調、反差
為保持影像編修的彈性,務必使用調整圖層裡面的調色選項。若調整圖層裡沒有的選項,如陰影/亮部、濾鏡等,則先將圖層轉為智慧型物件,再施以陰影/亮部等選項。若是使用CS6,則在CR內就有類似陰影/亮部的功能,直接在CR內調整即可。
每個調整圖層,皆可使用圖層遮色片來微調。必要時,改變圖層混合模式,或降低圖層的不透明度。
要增加影像的色彩飽和度,可使用細節飽和度,或使用Lab色彩模式及套用影像的方法(詳述於後)。
五、接著做影像紋理的強調或雜訊抑制
一般我會在CR調整階段,將影像放大,直接使用「基本」標籤裡的「清晰度」滑軸,一面調整一面觀看影像紋理的強調效果。高反差或比較複雜的影像,則使用HDR做色調映射。在PS時,我偏好使用「影像細緻化」的方法(詳述於後),因為已作好動作(Action),所以,只要按一下播放按鈕,便會自動執行影像的細緻化。
六、使用光線繪畫
在接近完成的階段,考慮到整體畫面的色調、主題的強調、空間的層次,需對局部影像作加減光的處理。我最常使用的方法是新增一個50%灰階的圖層,其方法是由圖層選單裡選新增\圖層,出現(如圖2)對話框,於(混合)模式選柔光或覆蓋,並勾選下方「以柔光-中間調顏色填滿(50%灰階)」。便會在圖層面板上產生一個50%灰階的圖層,但因為是使用柔光或覆蓋的混合模式,所以看起來是無作用的透明圖層。然後使用筆刷工具,在50%灰階的圖層上,塗黑色影像就會加深;塗白色影像就會加亮。
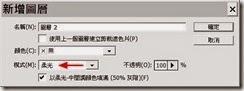
圖2:新增一個50%灰的新圖層。
也可以新增一個空白的圖層,要加亮色調就選濾色混合模式,然後使用白色筆刷工具塗亮。要加深就選色彩增值混合模式,然後使用黑色筆刷工具塗暗。
七、修相
在最後的階段,一如傳統的暗房一樣,要執行修相的工作。首先要按「Ctrl+Shift+Alt+E按鍵」合併下面所有的圖層,產生一個可作為修相用的圖層;同時保有下面所有處理過程的圖層。通常我會將影像放大100%,然後一小塊一小塊的檢視影像,去除DSL相機因入塵所產生的污點,或由傳統底片掃描而來的刮痕。進一步,去除影像上任何破壞畫面的東西,如電線桿、電線、人、樹葉、垃圾雜物等。
八、銳利化影像
在最後要存為可輸出的檔案時,先使用圖層的影像平面化,合併所有的圖層。若有使用色版作為遮色片時,要刪除色版,然後執行銳利化,再儲存為輸出的檔案格式。我通常會儲存保有所有圖層的檔案,以便日後修改,所以銳利化是執行於智慧型物件上。
◆ 影像處理的關鍵技術 ◆
一、在Camera Raw中,我做了哪些處理?
CR處理影像的能力,隨著CS的版本愈來愈強。所以,沒特別情況下,約80%以上的影像,都可在CR中處理完成。當影像載入至CR後,可依照標籤的順序,作為調整的順序。
A、先使用「基本」的標籤作調校。
左邊是CS5的基本標籤,右邊是CS6的基本標籤,兩者在調子調整的滑軸上有些差異。
(1)白平衡:一般若影像有偏色,我會先使用CR面板左上的「白平衡工具」,點選畫面中的中性灰區域做校色,再使用色溫、色調滑軸(圖3-1)微調。若影像沒偏色就不做調整。
(2)增加清晰度與對比:我會先將影像放大,並顯示要增加細節的地方,再調「清晰度」滑軸。同時作增加「對比」的調整(圖3-2)。直到兩者的調整,使影像得到所要的對比度及清晰度。
(3)調整調子:在CS5的CR:當增加曝光度而產生白色的色調剪裁時,則使用復原的滑軸回復(圖3-3)。當增加黑色滑軸的量而產生黑色的色調剪裁時,則使用補光的滑軸修復(圖3-4)。
在CS6的CR:過度調整白色或黑色的滑軸,會產生白色或黑色的色調剪裁,此時要調整亮部與陰影滑軸作修復(圖3-6)。

圖3:左邊是CS5的基本標籤,右邊是CS6的基本標籤。
B、「細部」標籤:不論影像是否有雜訊問題,我都會放大影像作檢視,若有明度或顏色雜訊,一定會在此做「雜訊減少」的調校。要去除影像的雜訊,使用PS裡的去除雜訊濾鏡,其效果都沒有這裡的好,所以建議要去除雜訊,務必在此施行。
C、「HSL/灰階」標籤:當想要對影像的某一色調作調整時,可使用此標籤裡的設定滑軸。最常使用的,如要加深天空的色調,可先選明度標籤,降低藍色(依天空色而定)滑軸,天空便會變深。然後選飽和度標籤,提高天空的色彩飽和度(圖4)。
 。
。圖4:「HSL/灰階」標籤可對特定的顏色作調整。
D、「鏡頭校正」標籤:不論影像是否產生色滲,我都會放大影像,仔細檢查影像邊界或輪廓線,尤其影像四周及強光對比處,是否有色差產生。若有色差,便在此處消除。CR的消除色差,基本上做得不錯(圖5)。

圖5:「鏡頭校正」標籤裡的顏色標籤,可做消除色差的調整。
E、「效果」標籤:我會使用「後製裁切暈映」選項,適當的加深影像的四周,使視線較能集中於畫面中間主題。
F、「相機校正」標籤:若使用CS6的CR,務必於此處的程序選「2012(目前)」,就會改變「基本」標籤的選項。
二、智慧型物件的應用
智慧型物件是使圖層保持調整彈性的選項,當使用無法回復的選單命令如影像選單下面的調整命令,濾鏡選單下面的各種效果濾鏡等,都可先將圖層轉為智慧型物件(或智慧型濾鏡)圖層,再來做調整。我最常使用的方法是將RAW檔轉成智慧型物件後,然後在該圖層按右鍵,於彈出選單中選「透過拷貝新增為智慧型物件」。如此,在圖層上便有兩個智慧型物件,卻彼此可以單獨作調整(圖6)。我可以在某一智慧型物件上按兩下,回到CR,作不同的色調設定後,再回到PS以圖層遮色片整合要與不要的部分。

圖6:於CR設定以地面色調為主的調整,產生(1)的智慧型物件圖層。在該圖層上按右鍵,於彈出選單中選「透過拷貝新增為智慧型物件」,新增一個獨立的智慧型物件圖層(2)。於(2)的圖層上按兩下,回到CR,作以天空色調為主的調整後,再回到PS,以圖層遮色片取下面圖層的地面及上面圖層的天空,得到如圖7的整合效果。

圖7:A圖層,在CR調整時著重地面景物的色調。B圖層,在CR調整時著重加深天空的色調,而不管下面景物是否太暗。C為利用遮色片,取A圖層的地面景物及B圖層的深色天空所整合後的效果。
三、使用Lab色彩模式改變色調、反差的方法
A、於「影像」選單選「模式」,於開啟的選單選「Lab色彩」,將檔案轉換成Lab色彩模式。
B、於色版面板,選a色版(圖8-1),然後點Lab複合色版前面的小方塊(圖8-2),使影像顯示顏色,以便看清楚調整的結果。

圖8:於色版面板,(1)先點選a色版,然後點(2)Lab色版前面的眼睛。
C、選「影像」選單下的「套用影像」,於彈出對話框的下方「混合」模式選柔光,依畫面需要調整不透明度,以達到所需要的紅、綠色彩強度(圖9)。

圖9:「套用影像」的對話框。
D、重複上面步驟,於色版面板,選b色版,然後執行「套用影像」控制黃、藍色彩。
E、也可以選「明亮」色版,執行上面步驟,增加對比。或更換色版為a或b,以產生不同的色調。
四、紋理細緻化的方法
A、要作紋理的細緻化效果,首先按兩次Ctrl+J,複製兩個圖層(圖10-1),按Ctrl點選兩個圖層後,按Ctrl+G將兩個圖層群組化(圖10-2),將群組的混合模式由穿過改成覆蓋(圖10-3)。

圖10: 在圖層面板,複製兩個圖層及群組化的設定。
B、點取最上面的 (圖層1 拷貝) 圖層(圖11-1),選曲線調整圖層(圖11-2),於曲線調整面板的預設集處選負片(RGB)效果(圖11-3)。然後將滑鼠置於「圖層1 拷貝圖層」與「曲線圖層」兩者交接線上(圖11-4),按Alt鍵,同時點擊一下,產生剪裁圖層,此時曲線的負片效果只作用於圖層1 拷貝圖層上。

圖11:圖層面板與曲線面板上的設定。
C、點選「圖層1 拷貝」圖層,將圖層混合模式設為「強烈光源」。於圖層上按右鍵選「轉換為智慧型物件」(圖12)。

圖12:將「圖層1 拷貝」圖層轉換為智慧型物件,同時將混合模式設為「強烈光源」。
D、於「圖層1 拷貝」圖層,執行濾鏡\模糊\高斯模糊。此時依照模糊的強度,會產生不同的細緻化效果。因為使用智慧型物件,所以可以隨時更改所需的細緻化效果(圖13)。

圖13:這是製作細緻化效果的整體圖層架構。
結論
這些看似複雜的設定,若形成有系統的處理流程,並行之多年,自然駕輕就熟。接著,能否處理得完美,就靠個人的藝術修為了。
(2012年刊於台中攝影學會月刊)

沒有留言:
張貼留言